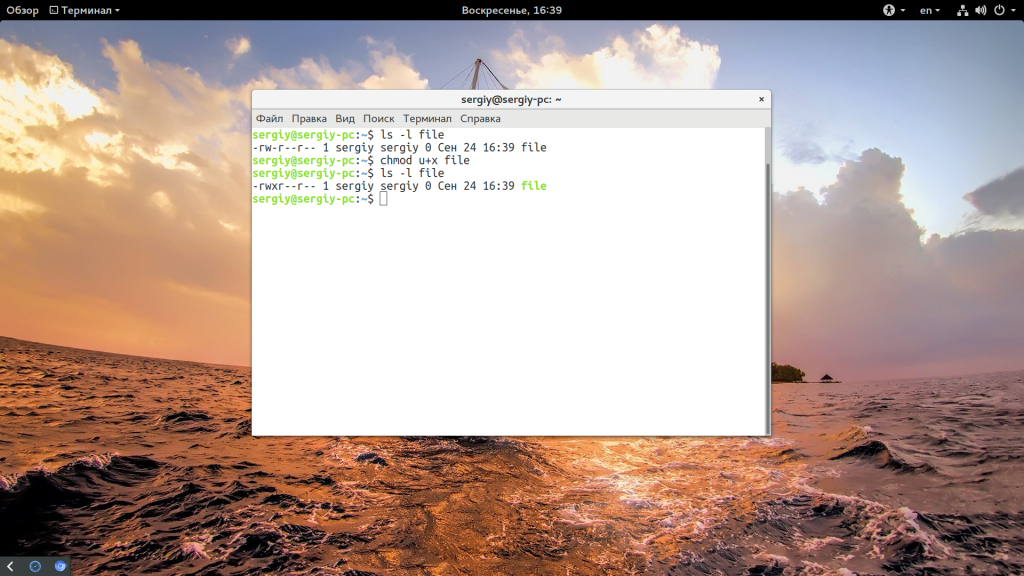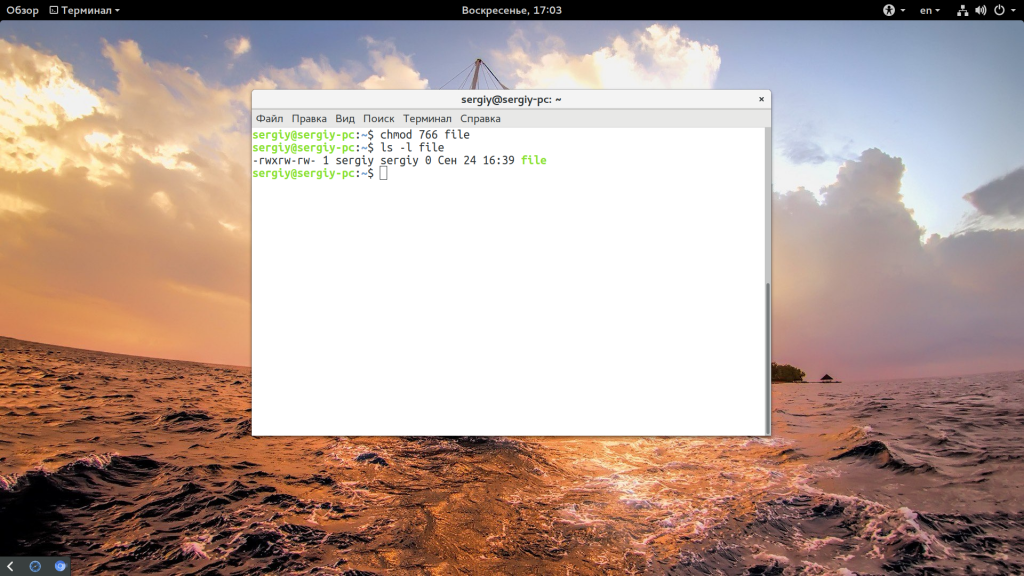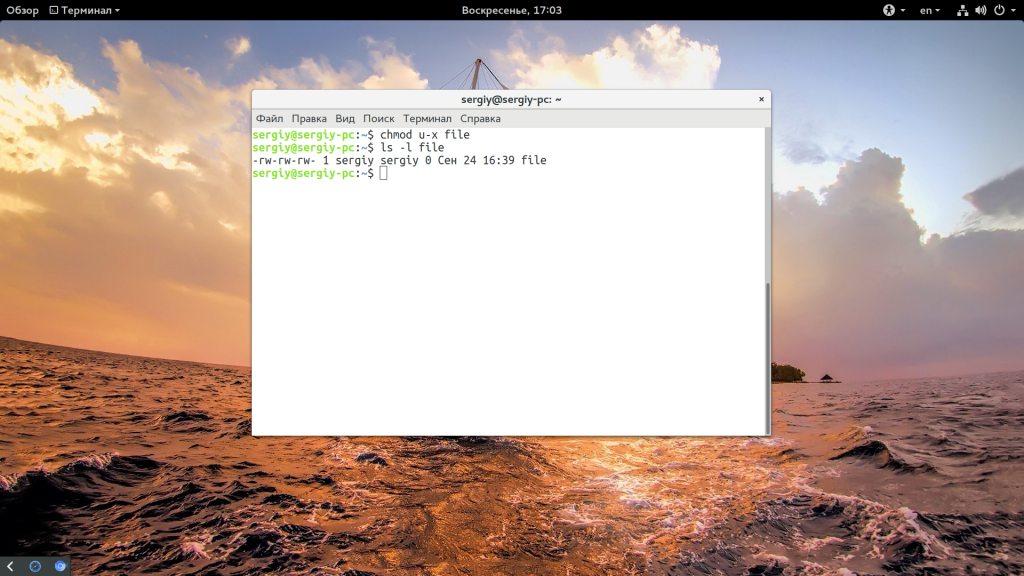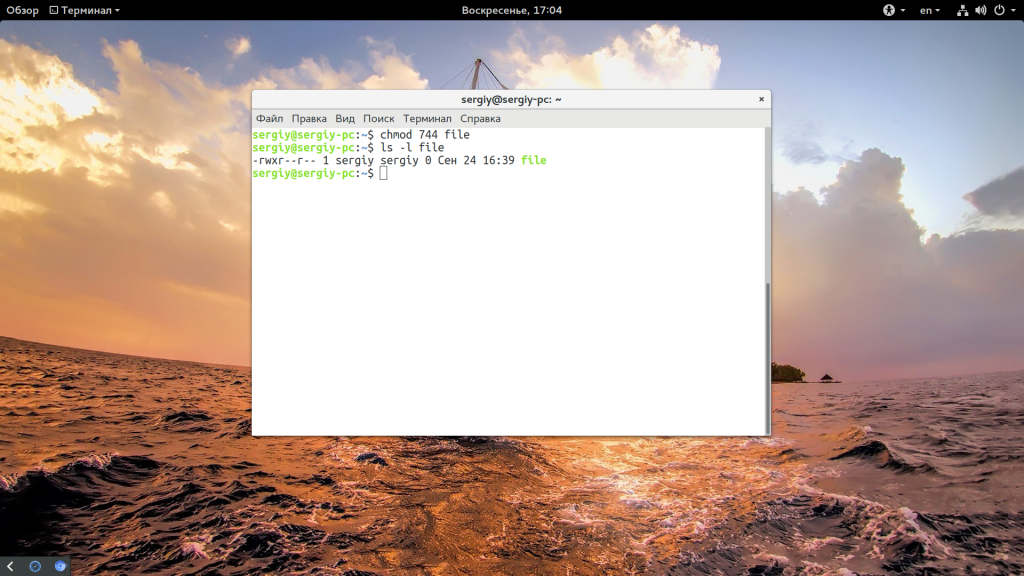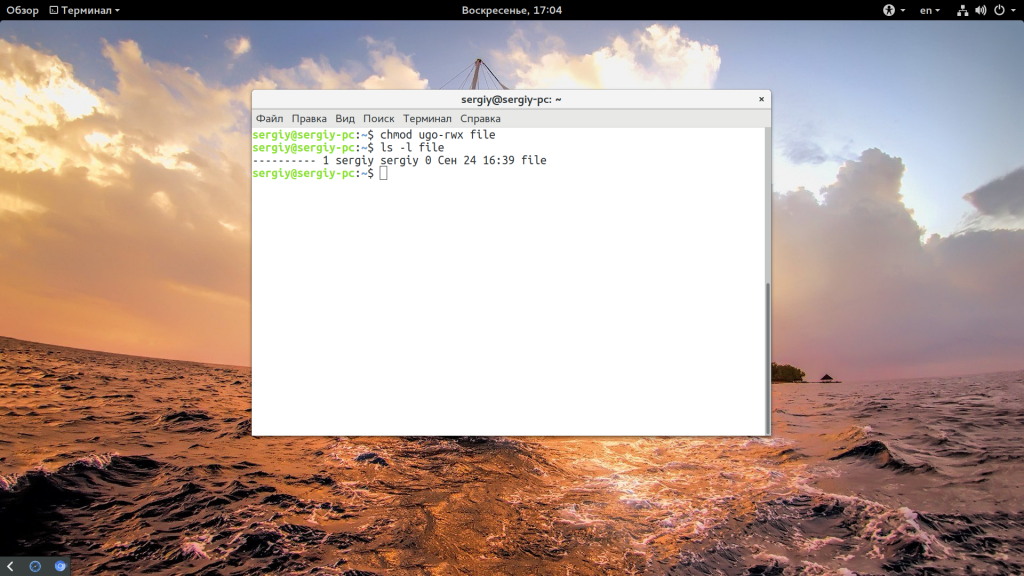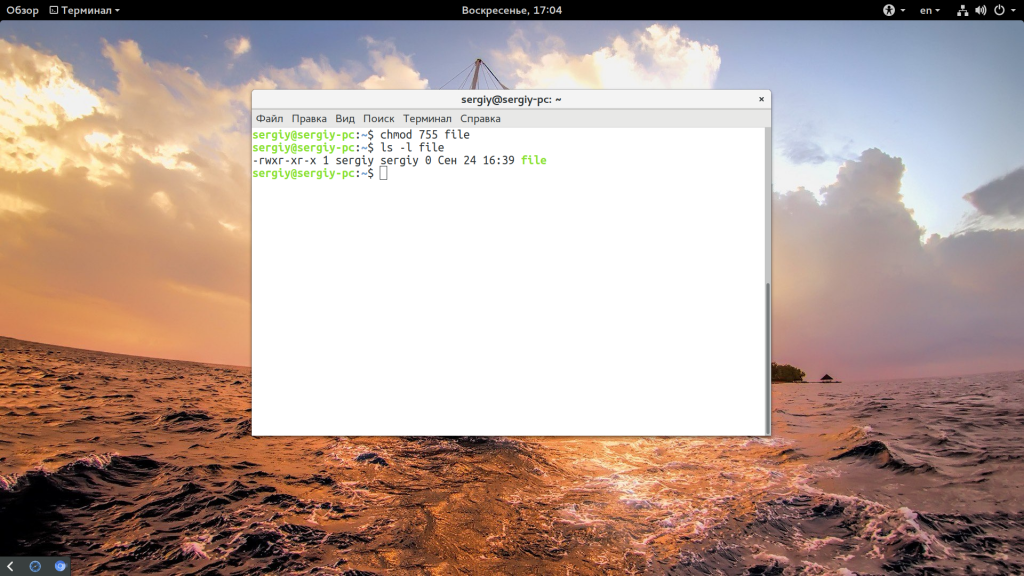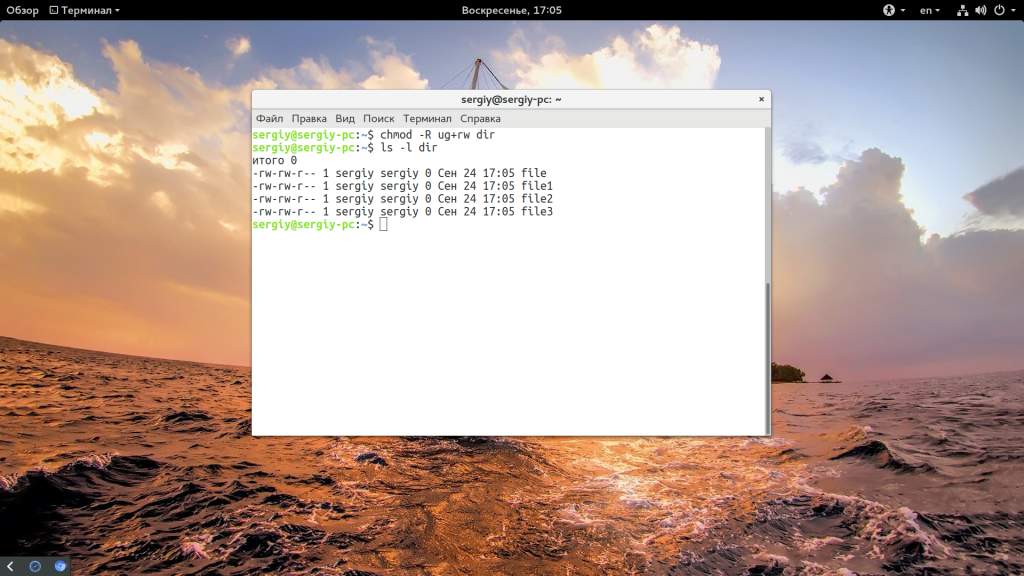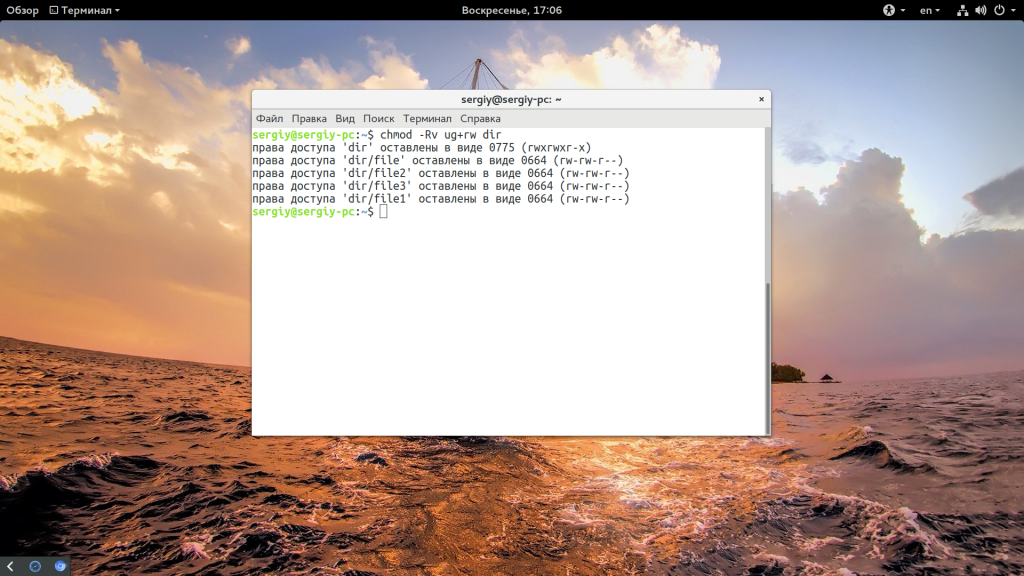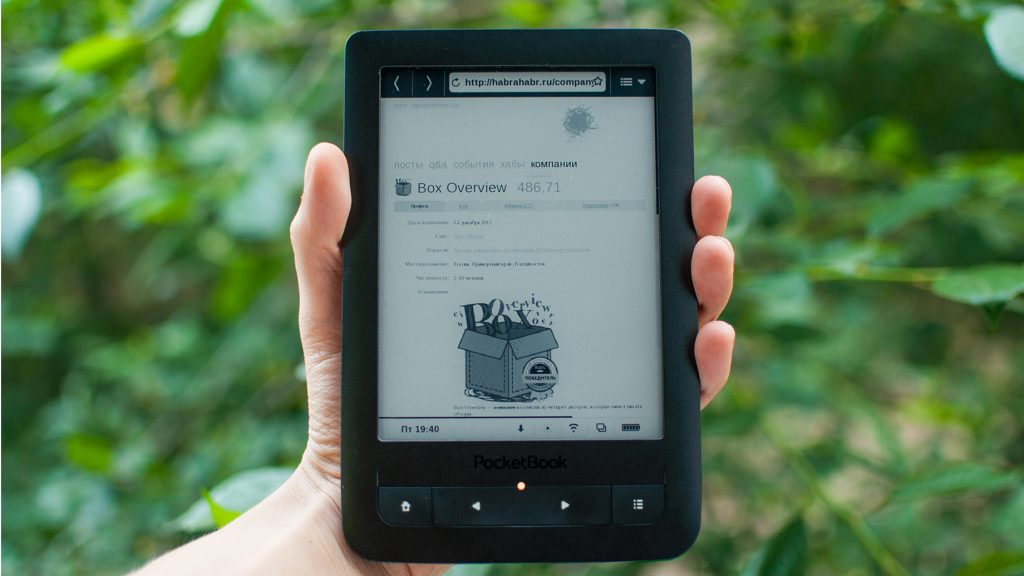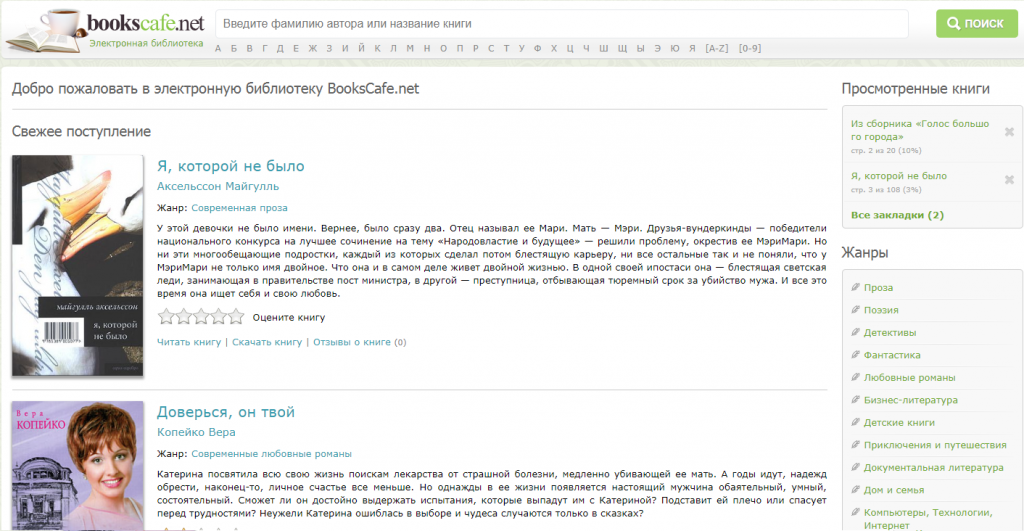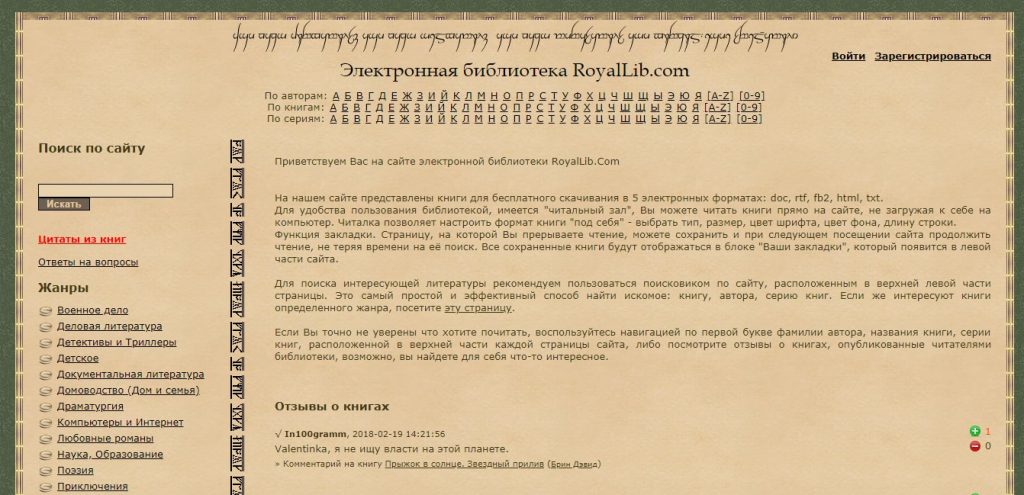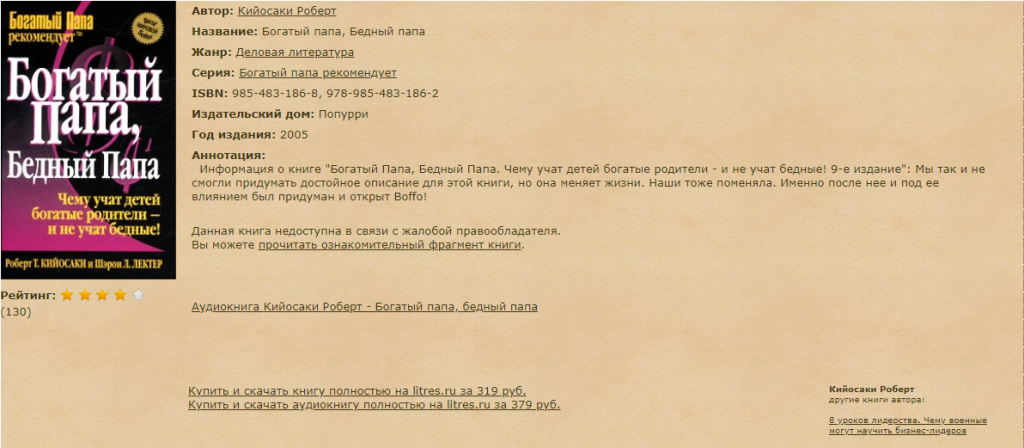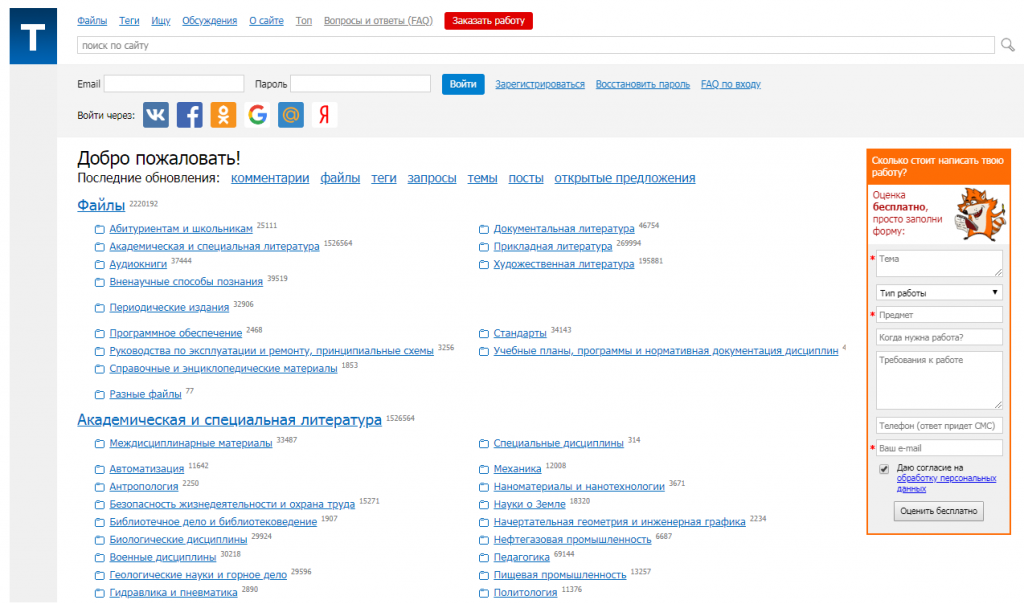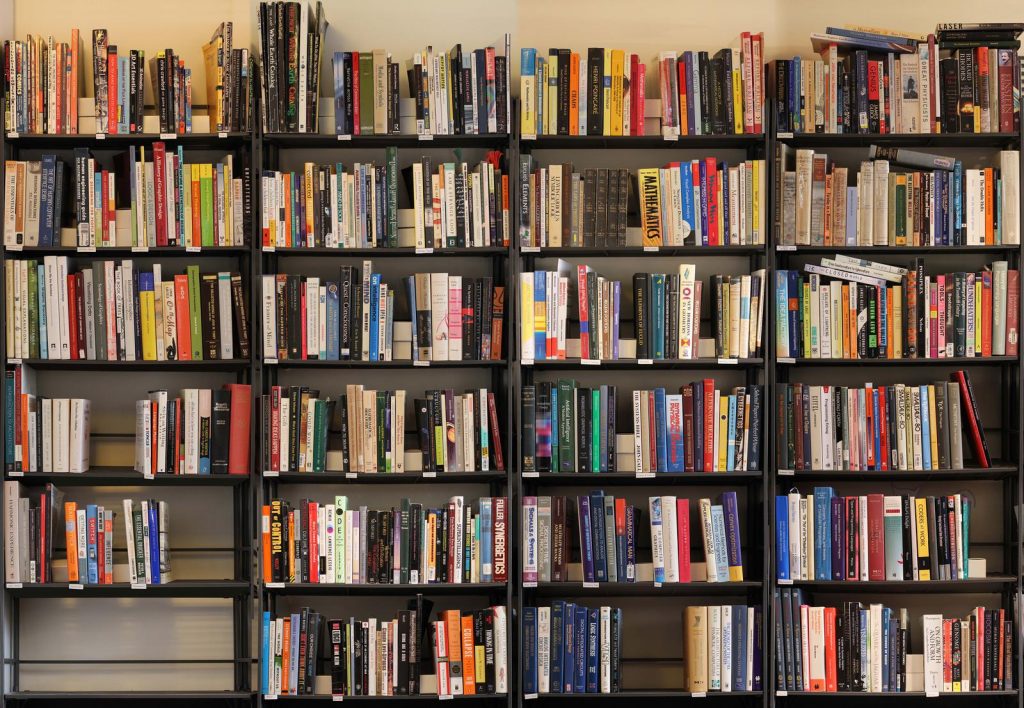Не всегда удобно
настраивать систему через терминал. Многие администраторы предпочитают
графический интерфейс терминалу для решения простых задач. На серверах
полноценный графический интерфейс использовать не принято, чтобы не
затрачивать ценные вычислительные ресурсы, но зато очень часто
применяются веб-интерфейсы для настройки.
С помощью веб-интерфейса вы сможете получить доступ к настройке веб-сервера из любого места где есть доступ к интернету и вам понадобится только браузер. Один из таких веб-интерфейсов с открытым исходным кодом - webmin. Он очень популярен среди пользователей Linux из-за своей простоты и огромной функциональности.
Затем добавьте GPG ключ репозитория:
Осталось обновить списки пакетов:
Только теперь может быть выполнена установка webmin ubuntu 16.04:
Когда установка завершится, чтобы разрешить доступ к веб-интерфейсу извне нужно открыть порт 10000 с помощью брандмауэра. Для этого выполните:
Теперь все готово к работе, дальше мы рассмотрим как выполняется настройка Webmin Ubuntu Server 16.04, а также как с помощью этой программы конфигурировать систему.
Браузер предупредит, что сертификат SSL не является доверенным, это происходит потому, что webmin автоматически создает свой сертификат после установки. И поскольку этот сертификат был выдан не удостоверяющим центром, браузер не может считать его надежным. Но мы знаем, что это наш сервер, поэтому можем продолжить.
На следующем экране вам нужно будет ввести свой логин и пароль на сервере для входа в веб-интерфейс. Этот пользователь должен иметь полномочия суперпользователя:

Вот так будет выглядеть главная страница:


На первой странице показана общая информация о системе, которая поможет вам понять с какой системой вы сейчас имеете дело. Также здесь будет показаны обновления Webmin если они есть.
В левой части экрана вы найдете меню навигации, с помощью которого вы получите доступ к различным модулям Webmin и сможете управлять сервером. В разделе Webmin содержаться настройки самой программы Webmin, другие разделы отвечают за другие системные службы или параметры.
С помощью веб-интерфейса вы сможете получить доступ к настройке веб-сервера из любого места где есть доступ к интернету и вам понадобится только браузер. Один из таких веб-интерфейсов с открытым исходным кодом - webmin. Он очень популярен среди пользователей Linux из-за своей простоты и огромной функциональности.
Что такое Webmin?
В большинстве случаев для администрирования сервера можно обойтись и без командной строки, а просто выполнить все действия через веб-интерфейс. Давайте рассмотрим какие функции поддерживает Webmin:- Создание и удаление учетных записей пользователей;
- Настройка служб и сервисов с помощью специальных модулей, например, Apache или DNS;
- Создание почтовых ящиков пользователей;
- Просмотр статистики использования системы.
Установка Webmin на Ubuntu Server
Перед тем как перейти к установке Webmin в Ubuntu необходимо добавить официальный репозиторий программы в источники приложений. Для этого откройте файл /etc/apt/sources.list и добавьте туда строки: sudo vi /etc/apt/sources.listdeb http://download.webmin.com/download/repository sarge contrib
deb http://webmin.mirror.somersettechsolutions.co.uk/repository sarge contribЗатем добавьте GPG ключ репозитория:
sudo wget http://www.webmin.com/jcameron-key.asc
$ sudo apt-key add jcameron-key.ascОсталось обновить списки пакетов:
sudo apt-get updateТолько теперь может быть выполнена установка webmin ubuntu 16.04:
sudo apt-get install webminКогда установка завершится, чтобы разрешить доступ к веб-интерфейсу извне нужно открыть порт 10000 с помощью брандмауэра. Для этого выполните:
sudo ufw allow 10000Теперь все готово к работе, дальше мы рассмотрим как выполняется настройка Webmin Ubuntu Server 16.04, а также как с помощью этой программы конфигурировать систему.
Настройка Webmin на Ubuntu 16.04
Получить доступ к интерфейсу Webmin можно просто набрав адрес вашего сервера и порт 10000 в адресной строке браузера. По умолчанию Webmin использует https, поэтому вам тоже нужно будет применить этот протокол. Адрес будет выглядеть вот так:https://ip_адрес:10000Браузер предупредит, что сертификат SSL не является доверенным, это происходит потому, что webmin автоматически создает свой сертификат после установки. И поскольку этот сертификат был выдан не удостоверяющим центром, браузер не может считать его надежным. Но мы знаем, что это наш сервер, поэтому можем продолжить.
На следующем экране вам нужно будет ввести свой логин и пароль на сервере для входа в веб-интерфейс. Этот пользователь должен иметь полномочия суперпользователя:

Вот так будет выглядеть главная страница:


На первой странице показана общая информация о системе, которая поможет вам понять с какой системой вы сейчас имеете дело. Также здесь будет показаны обновления Webmin если они есть.
В левой части экрана вы найдете меню навигации, с помощью которого вы получите доступ к различным модулям Webmin и сможете управлять сервером. В разделе Webmin содержаться настройки самой программы Webmin, другие разделы отвечают за другие системные службы или параметры.