okeygeek.ru
Ошибка 0x800F081F при установке NET Framework 3.5: как исправить, что делать
 Одной
из программных платформ Microsoft, к которой обращаются приложения при
работе в экосистеме операционной системы Windows, является NET Framework
3.5. Зачастую при установке приложений можно встретить ошибку
“Приложению на вашем компьютере требуется следующий компонент Windows —
NET Framework 3.5 (включает .NET 2.0 и 3.0)”. Обычно операционная
система сразу предлагает способ решить возникшую проблему — скачать
указанный компонент и установить его.
Одной
из программных платформ Microsoft, к которой обращаются приложения при
работе в экосистеме операционной системы Windows, является NET Framework
3.5. Зачастую при установке приложений можно встретить ошибку
“Приложению на вашем компьютере требуется следующий компонент Windows —
NET Framework 3.5 (включает .NET 2.0 и 3.0)”. Обычно операционная
система сразу предлагает способ решить возникшую проблему — скачать
указанный компонент и установить его.Оглавление: 1. Почему возникает ошибка 0x800F081F при установке NET Framework 2. Где скачать NET Framework 3.5 для Windows 10 3. Как установить NET Framework и избавиться от ошибки 0x800F081F
Но далеко не всегда это проходит удачно и возникает ошибка 0x800F081F. В рамках данной статьи рассмотрим, что делать, если столкнулись с указанными проблемами.
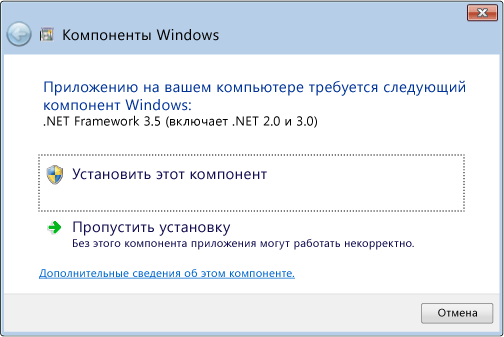
Почему возникает ошибка 0x800F081F при установке NET Framework
В операционной системе Windows 10 и более ранних версиях по умолчанию установлена программная платформа NET Framework, поэтому возникать ошибок при обращении к ней со стороны приложений не должно. Однако если ошибка возникает, далеко не всегда требуется именно установка платформы. Зачастую проблема связана с тем, что NET Framework в системе установлен, но не подключен.
Где скачать NET Framework 3.5 для Windows 10
Вопреки советам операционной системы, устранить ошибку 0x800F081F можно, если выполнить интеграцию пакета NET Framework в операционную систему, а не если скачать и установить NET Framework 3.5, как это рекомендует система.Зачастую, все необходимые компоненты уже загружены в систему, но не установлены.
Как установить NET Framework и избавиться от ошибки 0x800F081F
В Windows имеется утилита, которая отвечает за подключением и отключение всевозможных системных утилит, а также программных платформ. При ошибке 0x800F081F первым делом нужно убедиться, что в ней активирован необходимый для работы приложения Framework. Для этого запустите утилиту “Включение или отключение компонентов Windows”. Проще всего найти это приложение через поиск в Windows 10, введя его название.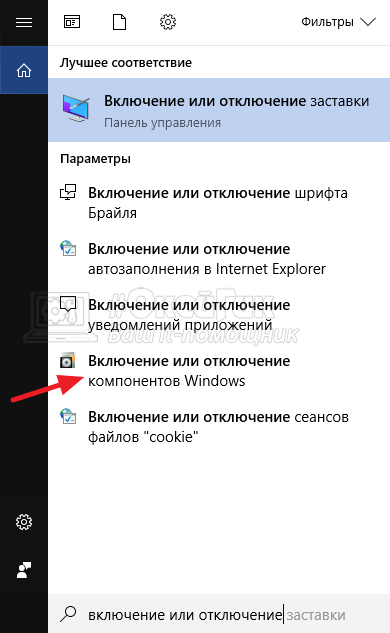
Открыв приложение, убедитесь, что .NET Framework 3.5 подключен. Если это не так, то поставьте галочку около него и нажмите “ОК”, чтобы сохранить результат.
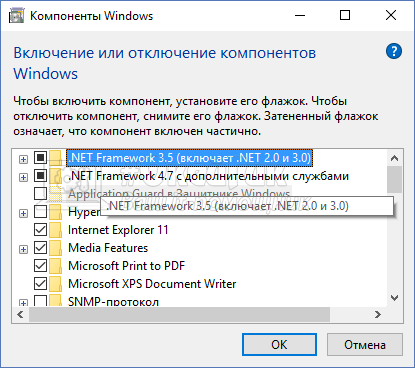
Данного способа подключить NET Framework не всегда достаточно. Может возникнуть ошибка, которая сообщит, что некоторые компоненты установить не получилось.
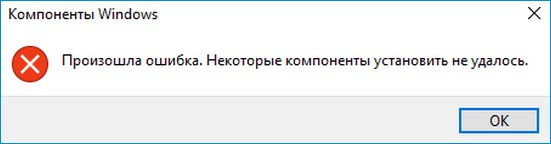
В такой ситуации можно интегрировать NET Framework 3.5 в Windows 10 через DISM.
С использованием утилиты PowerShell через DISM в операционную систему Windows 10 можно интегрировать файлы с расширением .cab. Это пакетные файлы, которые присутствуют в дистрибутиве операционной системы, то есть в образе Windows 10. Соответственно, чтобы устранить ошибку 0x800F081F и интегрировать в систему NET Framework, можно воспользоваться .cab файлом, отвечающим за данную программную платформу из установочного образа Windows 10.
Выполните следующие действия:
- Скачайте на компьютер ISO-образ операционной системы Windows 10. Это можно сделать бесплатно с официального сайта компании Microsoft;
- Далее смонтируйте его на виртуальном дисководе. Соответственно, он будет отображаться после этого среди “Устройств и дисков” в проводнике в разделе “Этот компьютер”;
- Зайдите на этот смонтированный дистрибутив и найдите в нем файл
microsoft-windows-netfx3-ondemand-package.cab. Именно этот файл и
содержит в себе данные о программной платформе NET Framework. Этот файл
должен располагаться на дистрибутиве по пути \sources\sxs;
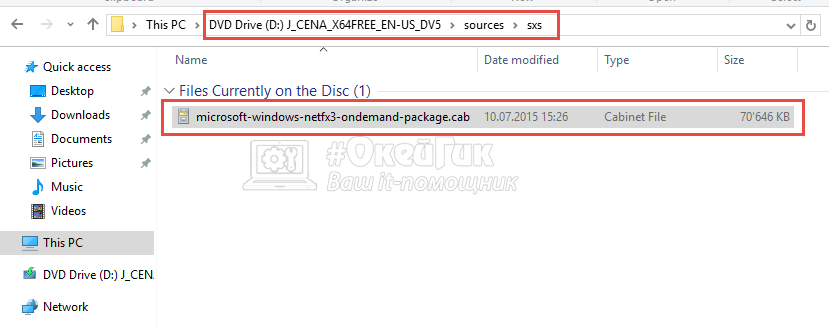
- Запустите системную утилиту Windows PowerShell от имени администратора и пропишите и используйте в ней команду:
dism /online /add-package /packagepath:d:\sources\sxsВажно: В указанной выше команде d:\sources\sxs — это путь до .cab файла. Если у вас образ Windows смонтирован на другой “букве”, нужно ввести ее, вместо d.
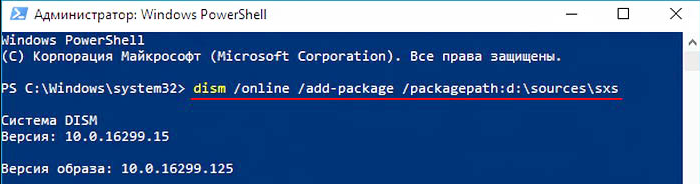
Указанная выше команда приведет к добавлению пакета NET Framework. После этого можно снова открыть утилиту “Включение или отключение компонентов Windows” и убедиться, что .NET Framework 3.5 активирован.













